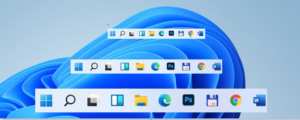How to screenshot on Mac: The ultimate guide. In this article, we will tell you everything. So, on reading.
When it comes to screenshots on Mac, many new Apple users, especially those who are migrating from Windows, aren’t immediately aware of how to do it.
Even though it is only a matter of pressing a few keys to take a screenshot on Mac, it hasn’t always felt intuitive to take a screenshot on Mac. For a long time, you could only record video of your screen through QuickTime Player, along with different key commands for taking screenshots of windows versus smaller selections.
You’ll find more information about taking a screenshot on Mac (and capturing video), as well as some useful tools to make it easier to take an Apple screenshot.
Mac screenshot shortcuts
Using the Shift, Command, and number keys, Mac users can take high-quality screenshots of their screens. You can capture the entire screen, a window, or just a section of it.
- To take a screenshot of your entire Mac screen, hold Shift + Command + 3.
- Shift + Command + 4 will change the cursor into a crosshair. To screenshot an area, click and drag it, then release the mouse button.
- If you want to take a screenshot of specific Mac windows, press Shift + Command + 4, and then press Space. The crosshair on your cursor should change to a camera icon. Click once you have highlighted various windows.
While Apple’s native screenshot tool only offers five options, you’ll discover there are a lot more options available with third-party apps. Let’s take a look at which one works best for you.
Best screenshot app for your Mac
CleanShot X is the perfect tool for Mac if you’re looking for a more robust screenshot app. The native Clipping Tool doesn’t allow scrolling captures, but CleanShot X can do heavier-duty things like also offers recording tools and GIF and video capture. When you make your first clean screenshot you’ll be overjoyed to discover that all desktop clutter is hidden and notifications are disabled. After taking your shot, just open it up from the overlay window that pops up where you can start annotating, blurring out parts of the screen, or drawing anything you need – CleanShot X will have everything you need to customize your screenshot.
Self-timer, screenshot pinning, and internal cloud are some cool not-so-obvious features to mention. If you want to capture something later, CleanShot X has a self-timer that will help you pick the right time. You can save your screen captures to CleanShot Cloud and get shareable links instantly. Finally, you can pin your screenshot to the desktop if you want it to be visible on the screen.