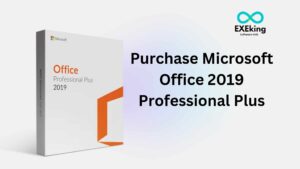If you know your product key, you can find it from the Command Prompt. Paste “wmic path software licensing service get OA3xOriginalProductKey” into the prompt and press enter. If this information is not available, install ShowKeyPlus from the Microsoft Store. The line that says “Installed Key” will show your PC’s current product key.
What Is a Windows Product Key?
Windows activation includes a product key to ensure that the copy of Windows being used is genuine. The key is provided to Microsoft when there’s an activation, and Microsoft will check it against its records. Unless the key is valid, Windows will not activate.
OEM licenses are a type of key that takes away some of the hassles of buying a new device. When you purchase a prebuilt computer or laptop, the OEM installs Windows on it for you. Those types of keys are commonly referred to as OEM keys, OEM product keys, or OEM licenses.
Find Your Windows 11 Product Key (2021)
We have a table below that outlines the steps involved in finding your Windows 11 product key. This includes 4 different methods for how to find it on your computer. We’ve also explained what exactly a product key is for Windows and how to identify it.
3 simple ways to find your Windows 11 product key
- Use the command prompt in Windows 11
The fastest way to find your Windows 11 product key is to use the command line. Open Windows 11 Search and type “command”. Find Command Prompt within the search results, and click the Run As Administrator link to enter the prompt screen.
To get the results you want, type this command at the prompt and press Enter:
Using the command, you’ll be able to see your original Windows 11 product key right there on the screen.
2.Use PowerShell in Windows 11
If you would like to use PowerShell, the process is similar, though it requires different commands. Open the Windows 11 search tool and type “Powershell,” then find PowerShell in the search results and click the “Run As Administrator” link.
This is the command to copy and paste into the Windows PowerShell console:
Just run this PowerShell command to get your original Windows product key right to the screen.
- Use the Registry File in Windows 11
The Windows 11 key is stored in the Windows Registry File, so it is possible to find the key there if you navigate to the right place. Open the Windows 11 search tool and type “regedit.” Select the Registry Editor application from the results and click the “Run As Administrator” link. Using the left-hand windowpane in the editor, navigate to this key:
The following will show you the Backup Product Key Default key. Keep in mind that this may not be the same key as is shown on the command prompt or in PowerShell.
Exit out of the Registry Editor when you are finished.
There are third-party applications out there that claim to be able to find and show your Windows 11 product key for you, but from what I can tell, the techniques mentioned above seem unnecessary. And if you bought Windows 11 from the Microsoft Store, the information about your order will also include a product key.