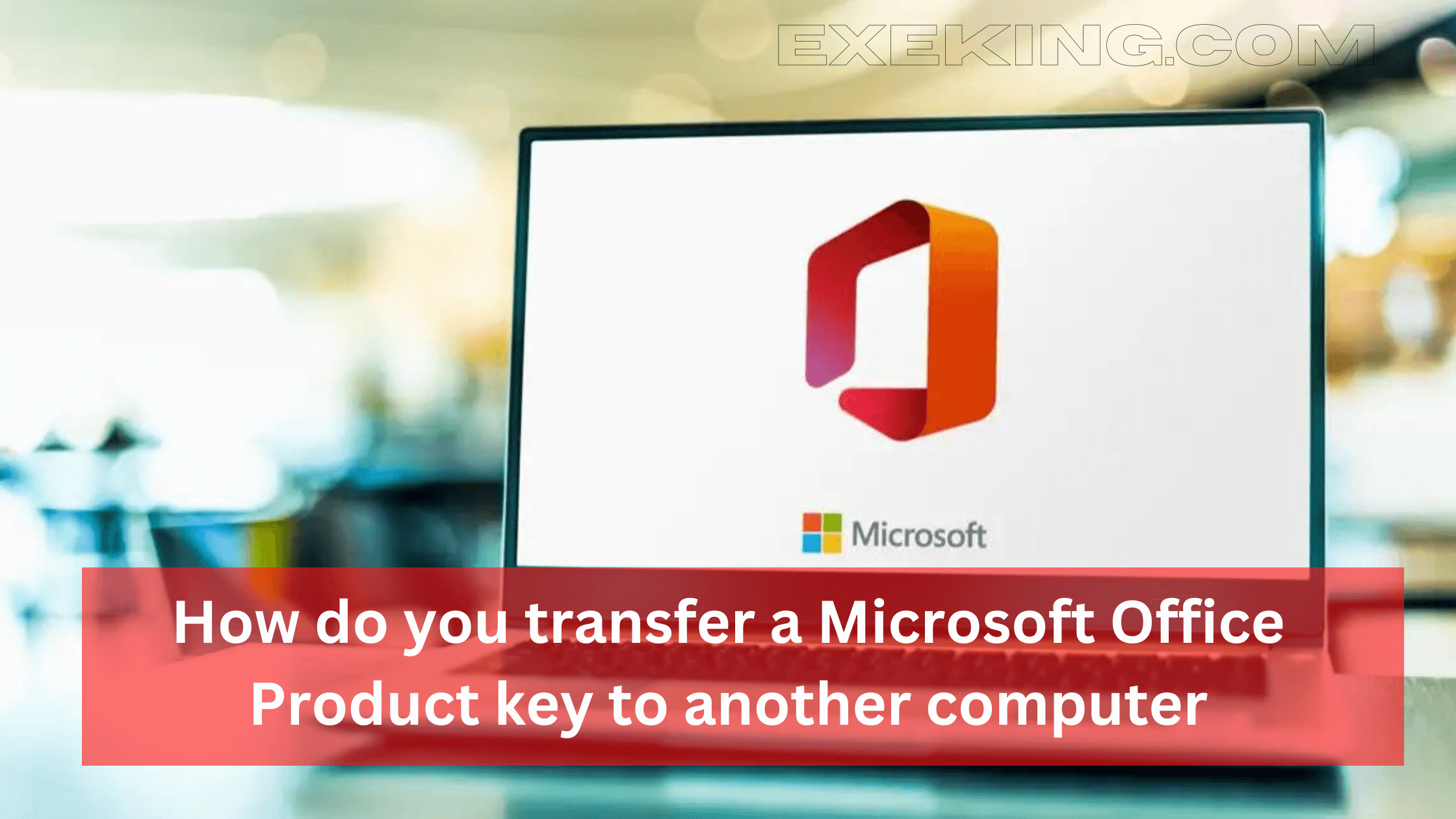Microsoft Office is one of the most popular suites of software for businesses and individuals alike. It offers a wide range of tools to help you work more efficiently and effectively.
But, what if you need to transfer your product key from one computer to another? The good news is that Microsoft makes it easy for you to do this. In this blog post, we’ll show you how to transfer a Microsoft Office Product key to another computer. We’ll also provide some tips on how to make sure you get the most out of your product key when transferring it. Read on to learn more!
How to Find Your Product Key
If you have a valid product key for Microsoft Office, you can transfer it to another computer. There are a few different ways to find your product key, depending on how you acquired Microsoft Office.
If you purchased Microsoft Office from a retail store, the product key should be on the packaging. If you cannot find the product key, contact the retailer where you purchased Microsoft Office for assistance.
If you downloaded Microsoft Office from an online store, the product key should be in your order confirmation email. If you cannot find the product key, contact customer support for the online store where you purchased Microsoft Office for assistance.
If your copy of Microsoft Office came pre-installed on your computer, the product key should be on a sticker on your computer. If you cannot find the sticker, contact the manufacturer of your computer for assistance.
How do you transfer a Microsoft Office Product key to another computer?
If you have a Microsoft Office product key and need to transfer it to another computer, there are a few ways you can do this.
First, if you have a physical copy of the product key, you can simply take it to the new computer and enter it when prompted during the installation process.
Second, if you have a digital copy of the product key (such as in an email or on a USB drive), you can usually transfer it by following the instructions provided by Microsoft. For example, if you have a product key for Office 365 Home, you can sign in to your Microsoft account and add the new computer to your list of associated devices. Then, when you install Office 365 on the new computer, it will automatically activate using your product key.
Finally, if you don’t have a physical or digital copy of your product key, you may be able to retrieve it from your current installation of Office. For example, in Windows 10, you can go to Control Panel > Programs > Programs and Features. Then, right-click on Microsoft Office and select “Change.” This will bring up a dialogue box where you can enter your product key.
How to Activate Microsoft Office
There are a few different ways that you can go about activating Microsoft Office on another computer. The first way is to use the activation wizard that should come up when you install the program. If this doesn’t work, or if you’re having trouble finding the activation wizard, you can also activate Office by calling Microsoft’s customer service number and following the prompts. Finally, if neither of those methods works, you can also activate Office by going to the Microsoft Office website and entering your product key there.
Conclusion
Transfer a Microsoft Office Product key to another computer is an important step that must be taken to ensure the security and proper use of your license. By following the steps outlined in this article, you can easily transfer a Transfer a Microsoft Office Product key to another computer without issue. With these tips, you can quickly and securely move your license from system to system without any hassle or worry.