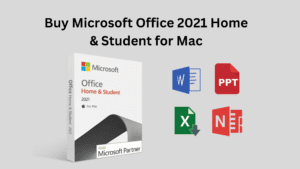If you’re having an issue with your keyboard, whether it is due to Windows 11/10 or some other factor, resetting the settings to their original defaults can often help in resolving the issue. It’s a simple process that can fix a variety of keyboard issues and make it easier to use.
In this article, we’ll show you how to reset your keyboard settings to their defaults in Windows 11/10. We’ll also discuss what causes keyboard problems and offer tips on how to avoid them in the future.
How to reset your keyboard settings in Windows 11/10?
If you’re having trouble with your keyboard settings in Windows 10 or 11, it’s easy to reset them to the default settings. Here’s how:
1. Open the Start menu and search for “Control Panel.”
2. Click on “Hardware and Sound” and then select “Devices and Printers.”
3. Right-click on your keyboard in the list of devices and select “Properties.”
4. Click on the “Hardware” tab and then click on the “Properties” button.
5. In the “Keyboard Properties” window, click on the “Driver” tab and then click on the “Update Driver” button.
6. Follow the prompts to update your keyboard driver. Once the driver is updated, restart your computer and check if the issue is resolved.
7. If you’re still having trouble with your keyboard settings, you can try resetting them to the default settings. To do this, open the Control Panel again and go to Hardware and Sound > Devices and Printers.
8. Right-click on your keyboard in the list of devices and select “properties.”
9. Click on the ” Hardware” tab and then click on the “Device Manager” button.
In Device Manager, expand “Keyboards” by double-clicking it.
Right-click your keyboard device under “Keyboards”
Why you should reset your keyboard settings to default in Windows 11/10?
If you’re having trouble with your keyboard in Windows 10 or 11, you can try resetting the keyboard settings to default. This may help if you’ve inadvertently changed a setting that’s causing problems.
Reset your keyboard settings to default in Windows 10 or 11:
1. Go to Start > Settings > Devices.
2. Select Keyboard from the left menu.
3. Under Keyboards, select Reset keyboard settings to default.
4. Restart your computer for the changes to take effect.
How to change your keyboard settings in Windows 11/10?
If you want to change your keyboard settings in Windows 10/11, there are a few different ways to do it. You can use the Control Panel, the Settings app, or even just the keyboard itself.
In the Control Panel, go to Hardware and Sound > Keyboard. From here, you can change things like repeat delay, cursor blink rate, and even toggle on-screen keyboard shortcuts.
In the Settings app, go to Devices > Typing. Here you’ll find options to autocorrect misspelled words, add new words to your dictionary, and enable text suggestions as you type.
You can also customize your keyboard directly from the keyboard itself. Just open up the settings menu by pressing the Windows key + I and then click on “Devices”. Select “Typing” from the sidebar and then scroll down to “More keyboard settings”. From here you can change things like the keyboard layout and input language.
Conclusion
Resetting the keyboard settings to default in Windows 11/10 is a straightforward process that can be easily done in just a few simple steps. It should give you back the standard layout and make it easier for you to use your computer without encountering any issues. We hope our article has been helpful to you, and that you are now able to reset your keyboard settings quickly and effectively whenever needed.