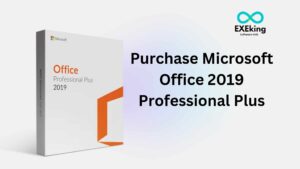You’re not able to use the arrow keys not working in Excel. There could be a few possible explanations for this, and there are also a few things you can do to fix it. The first thing you should do is make sure that the arrow keys work correctly on your computer. If they don’t, then it’s more than likely an issue with Windows.
There are a few things that could be causing your arrow keys to stop working in Excel. First, make sure that the Num Lock key is turned on. If it is, then try pressing the Fn key + the Num Lock key to toggle between the two modes. If that doesn’t work, then your next step is to check if there are any stuck keys on your keyboard.
Sometimes dirt or debris can get caught under the keys and cause them to stick. To clean your keyboard, you can use a can of compressed air to blow out any dirt or debris. If your arrow keys still aren’t working after taking these steps, then there may be an issue with your Excel settings. To fix this, open up Excel and go to the File menu.
Then click on Options and select Advanced from the list of options. Scroll down to the Editing options section and make sure that the Use system separators checkbox is selected. Once you’ve made this change, restart Excel and see if your arrow keys are now working properly.
If your arrow keys are not working in Excel, there are a few potential causes. First, check to see if the Num Lock key has been accidentally pressed. If Num Lock is on, the arrow keys will move the cursor within a cell rather than navigating between cells. To turn off Num Lock, press the Num Lock key again.
If your arrow keys are still not working, try pressing the Fn key and the arrow keys to see if that makes a difference. On some laptops, you have to hold down Fn to use the regular functions of the arrow keys.
If neither of those solutions works, it’s possible that your arrow keys are disabled in Excel. To enable them, go to File > Options > Advanced. Under Editing options, make sure that Use system defaults are selected. If it isn’t, select it and then click OK. Your arrow keys should now be working properly in Excel!
If you’re working in Excel and your arrow keys suddenly stop working, don’t panic. There are a few easy steps you can take to fix the problem.
First, make sure that the Num Lock key is turned on. If it’s not, turn it on and try using the arrow keys again. If they still don’t work, move on to the next step.
Next, check to see if your arrow keys are locked. To do this, press the Caps Lock key and then try using the arrow keys. If they work when Caps Lock is on, then your arrow keys are probably locked. To unlock them, just press the Caps Lock key again.
If your arrow keys are still not working after trying these steps, there may be a problem with your mouse or touchpad. Try disconnecting any external devices and see if that fixes the problem. If not, you may need to uninstall and reinstall your mouse or touchpad drivers.
If your arrow keys aren’t working in Excel, there are a few possible reasons. First, check to see if the Num Lock key is enabled; if it is, disable it and try using the arrow keys again. If that doesn’t work, try restarting Excel. If the problem persists, you may need to reinstall Excel.